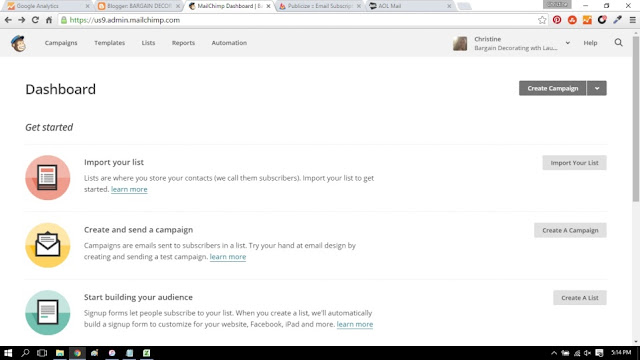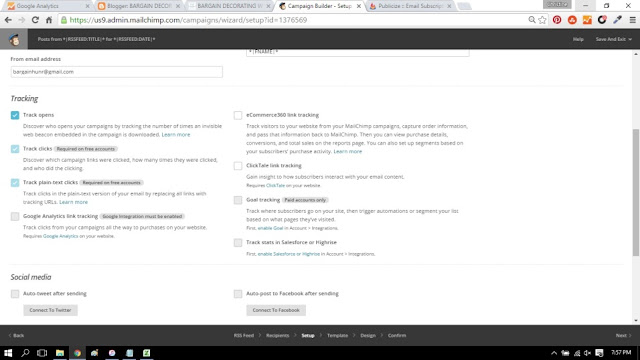Mailchimp Tutorial
Here is a tutorial on importing subscribers into your mailchimp account and how to design your newsletter.
For the sake of this tutorial we are going to start from the point of that you have:
Already downloaded your current subscriber list from Feedburner (or your current newsletter provider).
Or this is your first newsletter and do not have any subscribers yet.
Created a login into Mailchimp
With a new MC (mailchimp) account this is what you'll see the first time you login. Your MC dashboard.
If you do not have a subscriber list yet, all you are going to do is to the right hand side of the "monkey" picture where it says "LIST". Click List, create one and call it something that tells YOU it is your readers that have subscribed to your newsletter. (aka reader subscriber list or your blog name + subscriber list) and click save and then click on CAMPAIGNS at the top and then skip down to Step 5
Step 1 - Importing your subscriber list into mailchimp
Click on the grey button on the right that says "Import your list".
Fill in the information they need. You'll need to name your list. Give your email address in the "default from box", put your blog name in the "default from name" box and put in a small reminder for your subscribers as to how they came to get this email. Like: "You are receiving this email or newsletter because you signed up at www.blogname". Then click NEXT down at the bottom.
See the blue flag that MC gives you? Click the drop down arrow and choose RSS Campaign. Choosing RSS means that a new email will go out every time you have published a new blog post on your blog.
If you want the email(s) to go out automatically every time you publish a new post, leave all the days of the week checked and pick the time you want your email sent out. Don't click next just yet, look towards the bottom.
Step 6 - Fill in the required info and check what boxes you'd like. It's my preference not to "Tweet" that I just sent out a newsletter but if that's your preference then check the boxes that apply.
You need to make sure to choose an RSS newsletter campaign or your newsletter will pull your latest blog post.
I'll give you a tip. MC has pre-made templates you can choose from on this page. But there is also another page you can choose from where you get to see more of a design
Under where it says Change Template, see where it says THEMES. Click "Themes".
On the left hand side is currently what your newsletter looks like. Anytime you hover your mouse over a box you'll see the edit button. If you click on the current header (where it says Generitech?) You can add your own header. Optimum header width for an email is about 650 pixels, so be sure to either upload your header and resize it in Mailchimp or do it before you upload it.
Tip #1 make sure your header is a PNG picture file not a JPEG. JPEG files tend to be grainy and don't give good picture quality.
Here is what mine looks like. You can click anywhere on the left hand side to edit that field. Take your time and don't get frustrated.
Nothing is going to go out in an email yet until you have completely finished. So you can play with this for days. just click save and exit at the top and you can come back to it later if you need too.
This part always takes longer than people think so don't rush it. This is what your subscribers are going to see.
Tip #2 - when you upload your header try to make sure you put in the web address of your blog. That way if people click that by mistake it still takes you to your blog.
You'll notice in mine I created a picture that says "Hi" to my subscribers. I inserted that into the body instead of just typing HI. I also added my signature at the bottom (not shown here)
I created a "Stay connected" picture and inserted my Social Media Buttons so my subscribers can click those for different ways to find or follow me. The mailchimp screen isn't as wide as an actual email, so below where you see my SM icons actually not lined up correctly, isn't true.
Tip #3 when you're designing it you can see a preview of what it looks like. At the top right see where it says "preview and test". You can see a preview or send yourself a Test email. Just don't go crazy with sending yourself test emails every single time you make a change. MC will stop sending them for awhile or give you virtual slap on the wrist.
Once you are done now you are ready to start sending it out. At the bottom of the screen see where it says "Confirm". Click the "Next" button located in the far lower right hand corner.
Scroll through your choices and if you have any errors MC will tell you and you can correct them. In the lower right hand corner click START RSS.
That's it! You should get a confirmation page telling you that you're all set.
If you have any questions go ahead and ask them below and I hope you enjoyed this tutorial!
XO,
This post contains affiliate links that help support my passion for tutorials and diy. You will not pay more if you click on my affiliates link and purchase anything. I simply receive a small commission for advertising them.